Überblick
Gegenüber den anderen Videokonferenztools fällt Jitsi Meet etwas aus der Reihe: denn die Jitsi-Software steht als Open Source zur Verfügung. Das bedeutet, jeder der kann und will, kann den Programmcode einsehen, kostenlos beziehen und damit einen eigenen Videokonferenzserver aufbauen. Es heißt auch, du kannst selbst etwas zu Jitsi beisteuern, indem du eine Funktion programmierst, einen Fehler behebst oder ähnliches.
Ich vermute, dass du diesen Anspruch wie viele andere nicht hast, sondern einfach ein Treffen durchführen möchtest:
Durch die freie Verfügbarkeit stehen für Anwender mehrere Server von Unternehmen, Vereinen oder Unis zur Verfügung. Eine vollständige Liste findest du hier.
Ich schlage vor, eine Installation in Deutschland zu wählen, z.B. des Individual Network Berlin e.V. oder der Uni Stuttgart. Hier findet ihr eine Liste weiterer Instanzen.
Bei Jitsi bilden Datenschutz und Privatsphäre einen zentralen Fokus in der Entwicklung, beispielsweise wird kein Benutzerkonto für die Nutzung von Jitsi benötigt, weder für den Gastgeber/Moderator noch für die Teilnehmer. Ein anderes Merkmal mit dem Jitsi heraussticht – die oben genannten Angebote für Jitsi sind allesamt völlig kostenfrei.
Lass uns tiefer eintauchen…
Ein Treffen vorbereiten
Für Jitsi benötigst du lediglich einen Browser. Am zuverlässigsten funktioniert Jitsi mit Chrome. Ein Leser hat mich darauf aufmerksam gemacht (Jan 2021), dass Jitsi inzwischen auch stabil mit Firefox läuft, incl. Verschlüsselung und Bildschirm-teilen Funktion.
Du rufst zunächst die URL eines öffentlichen Jitsi Servers auf, vgl. Liste oben oder einen aus der Liste im Netz.
Auf der Jitsi-Startseite gibst du deinem Treffen einen Namen, mit Klick auf „GO“ geht es schon los. Ich empfehle dir, einen einfachen sprechenden Namen zu wählen:
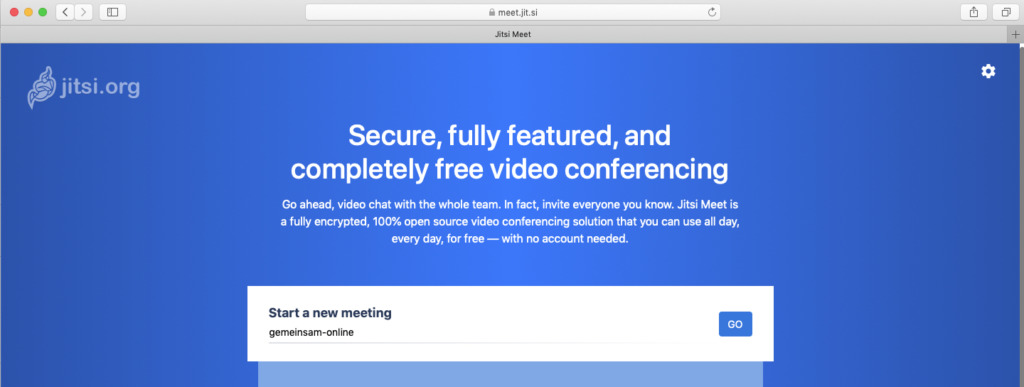
Danach erlaubst du dem Browser den Zugriff auf deine Kamera und Mikrofon und dann bist du schon in deinem persönlichen Raum, siehe nächstes Bild.
Mit Klick auf den Info Button rechts unten kannst du dein Treffen mit einem Passwort sichern und die URL für das Treffen kopieren um sie zu versenden
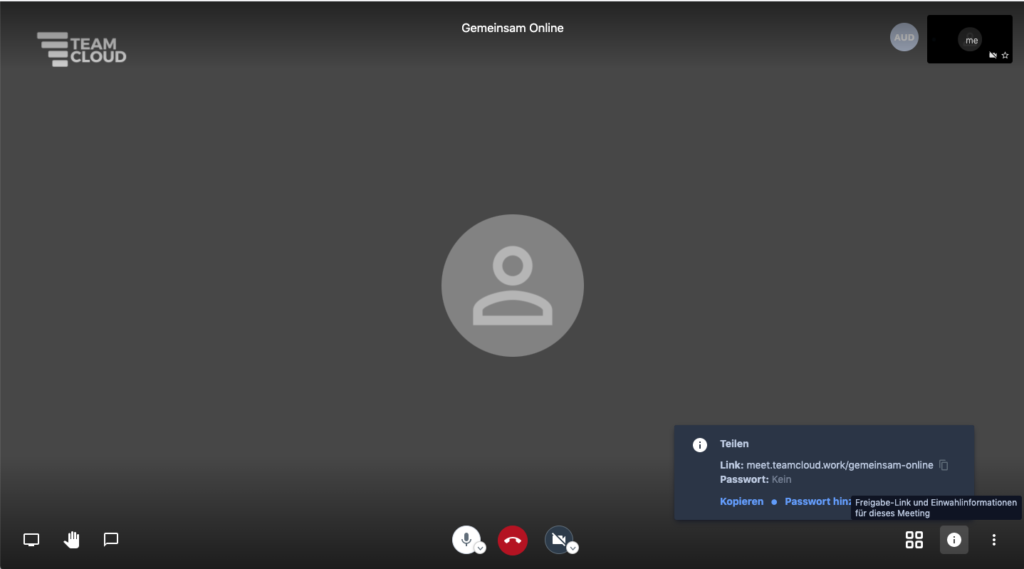
Hier kannst du dir das Vorgehen auch nochmal im Video anschauen…
Besonderheiten bei Tablets & Smartphones
Falls du ein Treffen am Smartphone oder Tablet starten möchtest, ist es wichtig, dass du zunächst die gewählte Server URL (siehe Liste oben) in den Einstellungen der App hinterlegst:
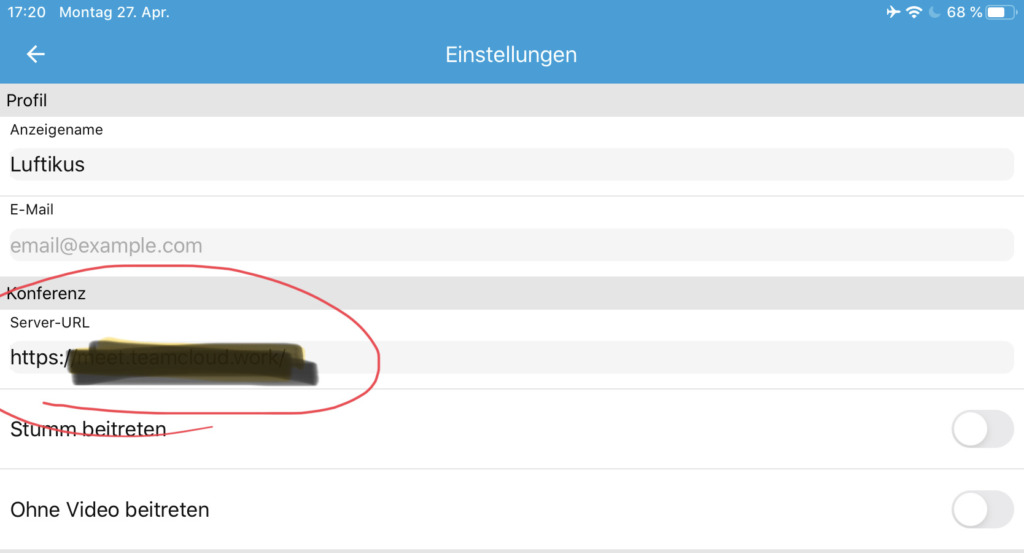
Dann kannst du wie beim PC auch, deinem Treffen einen Namen geben, in der App wird es Konferenzname genannt. Im Anschluss kannst du das Treffen bzw. die Konferenz starten.
Bedienung von Jitsi als Moderator
Bedienelemente für den Moderator
So sieht deine Benutzeroberfläche in deinem Chrome Browser während eures Treffens aus:

Die Oberfläche ist einfach und intuitiv bedienbar.
Hilfreich bei Jitsi sind die Tastaturkürzel, um nicht immer auf das Menü zugreifen zu müssen:

Hier die Funktionen und Bedienung für den Moderator nochmal im Video-Überblick…
An einem Jitsi Meeting teilnehmen
Deine Teilnehmer können über einen Browser, per Tablet oder Smartphone teilnehmen.
Teilnahme per Browser
Du sendest deinen Teilnehmern den Link und das Passwort für dein Treffen zu. Deine Teilnehmer können dann auf den Link klicken (oder ihn in den Browser kopieren), um beizutreten. Nach Eingabe das Passworts sind sie schon drin.
Teilnahme mit Tablet oder Smartphone
Wichtig: wenn Teilnehmer über das Smartphone oder Tablet teilnehmen, müssen diese zuvor die App installieren:
Für Smartphones und Tablets gibt es eine App für iOS im AppStore oder für Android bei Google Play.
Diese Teilnehmer müssen dann die URL aus deiner E-Mail kopieren und komplett in die Jitsi App ins Textfeld für die Konferenz einfügen. Der Aufruf der App per Klick auf den Link in der Mail hat bei mir leider nicht funktioniert. Ich erhielt lediglich eine Fehlermeldung, dass auf meinem Tablet der falsche Browser installiert ist. Es gab keine automatische Weiterleitung der URL an die App.
Indem deine Teilnehmer die URL in Chrome oder der App die URL aufrufen bzw. einfügen, können sie dem Treffen beitreten.
Meine Erfahrungen
Eingefrorene Fenster:
Wenn ein Teilnehmer das Browserfenster schließt, ohne den „Auflegen“ Knopf zu drücken, hat bei mir Jitsi nicht erkannt, dass der Teilnehmer das Treffen verlassen hat. Ebenso als das Netzwerk kurz abgebrochen ist. Dann fror das Fenster dieses Teilnehmers einfach ein und blieb so stehen. Wenn der Teilnehmer wieder kam oder sich das Netzwerk wieder erholt hatte, öffnete Jitsi ein neues Fenster für diesen Teilnehmer. So hat bei mir die Anzahl der Fenster zugenommen und ich konnte die eingefrorenen Fenster/Teilnehmer nicht entfernen. Das war etwas lästig und wurde mit der Zeit unübersichtlich.
Rasteransicht auf dem Tablet/Smartphone:
Standardmäßig war bei mir auf dem Tablet die Sprecheransicht aktiv. Es wird also immer die Person, die gerade spricht, groß dargestellt. Die Kachelansicht, also dass alle Teilnehmer in einem Raster gleichzeitig dargestellt werden, war auf dem Tablet ein Osterei – erst suchen dann finden. Es versteckte sich hinter den drei Punkten unten -> Klick auf: weitere Optionen -> Kachelansicht
Die Option Hintergrundschärfe aktivieren führte zu einem ruckeligen Bild, die subjektive Bildqualität hat sich verschlechtert. Ich werde in Zukunft darauf verzichten.
Moderator kann fremde Mikrofone nicht wieder aktivieren
Der Moderator konnte zwar alle Teilnehmer stummschalten, allerdings konnte er die Teilnehmermikrofone nicht wieder aktivieren. Dies ist wichtig am Anfang eines Meetings zu erklären, dass jeder sich möglichst selbst stummschaltet und sein Mikrofon wieder aktiviert.
Name eingeben
Da bei Jitsi kein Account erforderlich ist, bist du für andere Teilnehmende nicht so ohne weiteres zu identifizieren.
Klicke am besten gleich zu Beginn deines Treffens in die Mitte deines Bildschirmbereichs auf dein Videobild oder die graue Fläche – und gib deinen (Vor)Namen ein. Das vereinfacht die Kommunikation. Dieser Name wird dann auch im Chatfenster als Absender verwendet, wenn du einen Text eingibst.
Sicherheit und Datenschutz bei Jitsi
Videochats mit mehreren Teilnehmern sind bei Jitsi im Moment nicht Ende-zu-Ende zu verschlüsselt, bei Jitsi wie auch bei allen anderen gängigen Anbietern ist lediglich der Transportweg verschlüsselt. Der einzige mir bekannte Anbieter, der aktuell eine komplette Ende-zu-Ende Verschlüsselung bietet, ist Blizz.
Was bedeutet Transportwegverschlüsselung? Auf dem Transportweg also im Netzwerk ist der Videochat verschlüsselt, auf dem Videochat-Server hingegen, der Jitsi Meet bereitstellt (das ist der Server, den ihr aus der Liste ausgewählt habt), wird der gesamte Datenverkehr entschlüsselt und ist damit für den Betreiber einsehbar. Deshalb ist es wichtig, dass du einen Betreiber wählst, dem du vertraust.
Wenn du einen erhöhten Sicherheits- bzw. Datenschutzbedarf hast und ganz auf Nummer Sicher gehen möchtest, solltest du dir deine eigene Jitsi-Meet-Instanz aufbauen und betreiben.
Fazit
Jitsi ist prima geeignet für technikbegeisterte Menschen mit hohen Anspruch and Datenschutz.
Durch den quelloffenen Open Source Ansatz wird es schnell weiterentwickelt. Das führt zum Nachteil, dass neue Funktionen ggf. nicht direkt auf allen Servern verfügbar sind, da sie zuerst installiert und verfügbar gemacht werden müssen. Bei meinem Test z.B. gab es auf dem Server des Herstellers die Funktion „Alle stummschalten“ bereits, während sie auf manchen freien Servern noch nicht bereitgestellt war.
Jitsi ist kostenfrei, kostet allerdings einiges an Zeit, sofern du es selber betreiben möchtest.
Andere Nutzer berichten, dass die Qualität der Videoübertragung mit zunehmender Teilnehmerzahl sinkt.
Es ist keine Installation auf deinem PC notwendig und du musst dich nicht registrieren oder anmelden.
Jitsi ist eine gute Alternative für Datenschutzfans, die trotzdem Opa-kompatibel in der Bedienung ist.


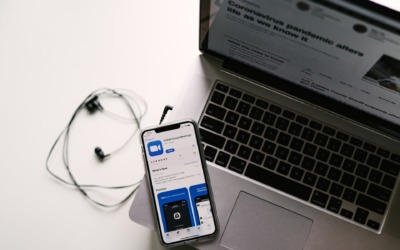

0 Kommentare