Update 22.04.2020 – Zoom hat die Einstellungen für die Teilnahme per Web Client/Browser geändert
Zoom spricht davon, dass man an seinen Web Meetings per Browser teilnehmen kann. Allerdings gelang mir dies nie und auch keinem meiner Teilnehmer. Wie gelingt das nun, an einem Zoom Meeting per Browser teilzunehmen?
Ich habe eine Weile gesucht, bin aber nach einiger Suche in der Hilfe fündig geworden. Zwei Artikel aus dem Zoom Help Center sind die Basis für diesen Artikel geworden…
- Zoom web client – https://support.zoom.us/hc/en-us/articles/214629443-Zoom-Web-Client
- Show a „Join from your browser“ Link – https://support.zoom.us/hc/en-us/articles/115005666383
Beide sind momentan leider nur in Englisch verfügbar. Ich zeige dir im Folgenden, wie es mir gelungen ist, meinen Teilnehmern die Teilnahme per Browser zu ermöglichen…
Kann ich meinen Teilnehmern Zoom Web Meetings per Browser anbieten?
Ja, das kannst du. Zoom erlaubt die Teilnahme per Audio und auch Video über einen Browser. Nicht alle Browser unterstützen alle Funktionen von Zoom, so kannst du per Safari (das ist der Standardbrowser auf einem Mac) deinen Bildschirm nicht teilen.
Eine genauere Beschreibung, was per Browser unterstützt wird, findest du hier auf der ersten der Zoom Web Client-Seite.
Dort steht auch (und das war für mich letztendlich der Schlüssel), dass man (in dem Fall der Gastgeber) in seinen Einstellungen bestimmen kann, ob der Link zur Teilnahme per Browser automatisch bei jeder Teilnahme erscheint oder nur, wenn man die App bzw. Anwendung nicht herunterladen oder ausführen kann.
Wie stelle ich ein, dass meine Teilnehmer immer an Zoom Meetings per Browser teilnehmen können?
Damit es deinen Teilnehmern möglich ist, per Browser an deinen Zoom Web Meetings teilzunehmen, musst du die Einstellungen deiner Meetings ändern.
Das geht NICHT in der Software (die sogenannte „App“, „Anwendung“ oder der „Client“), die Zoom auf deinem Gerät installiert hat. Es gelingt nur über die erweiterten Einstellungen auf der Webseite.
Folgende Schritte führen dich zum Ziel…
Zuerst mal zu Zoom gehen… https://zoom.us/
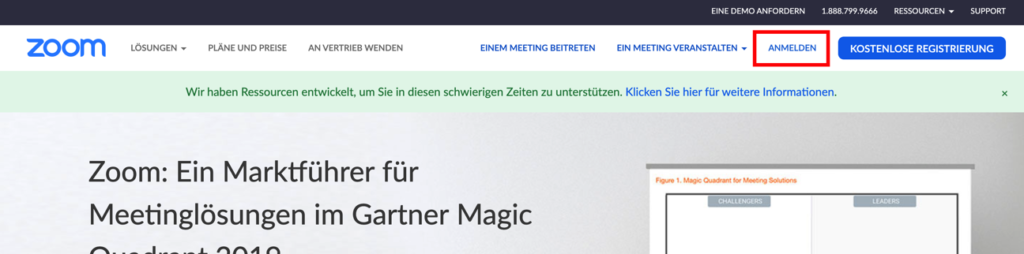
Als nächstes wird dein Profil angezeigt. Dort klickst du auf „Einstellungen“…
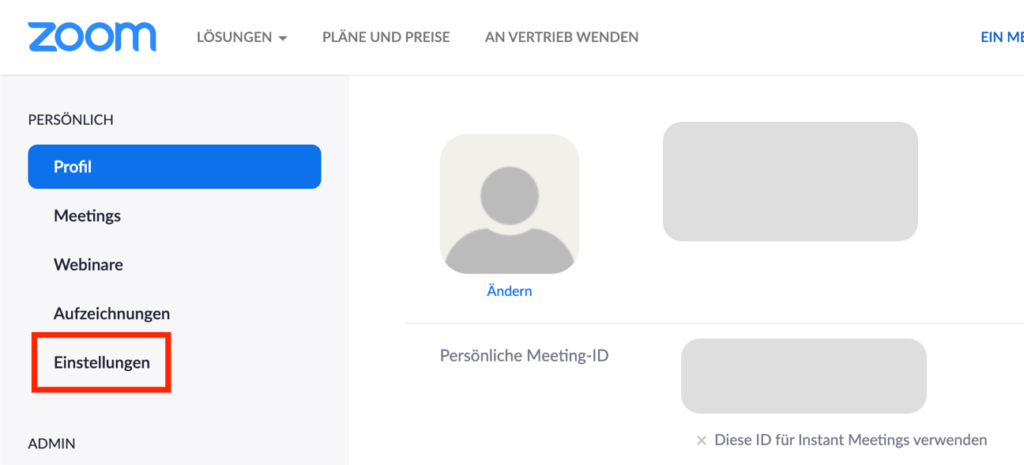
Dort findest du die magische Einstellung in der Kategorie „In Meeting (Erweitert)“. Klicke auf die Kategorie „In Meeting (Erweitert)“. Die Webseite (die sehr lang ist und viele Einstellungen bietet), scrollt dann nach unten…
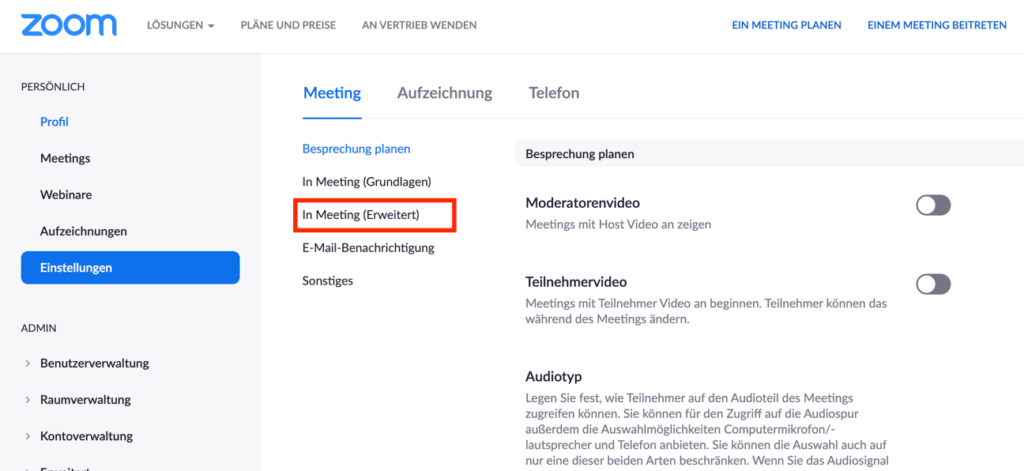
… und in der Kategorie „In Meeting (Erweitert)“ findest du dann als vorletzten Punkt die Einstellung ‚Einen Link „Von Ihrem Browser teilnehmen“ zeigen‘. Sobald du den Schalter umlegst, wird der Link immer angezeigt.

Hinweis – Klicke statt auf „In Meeting (Erweitert)“ auf die nachfolgende Kategorie „E-Mail-Benachrichtigung“. Die Einstellung „Einen Link „Von Ihrem Browser teilnehmen“ zeigen“ ist der zweite Punkt darüber, also einfach nur kurz hochscrollen. 🙂
Und wie sieht das jetzt bei meinen Teilnehmern aus?
Deine Teilnehmer bekommen weiterhin eine Einladungsmail, entweder von dir persönlich geschrieben oder von Zoom generiert.
Wenn sie in dieser auf den Link unter „Zoom Meeting beitreten“ klicken, wird wie bisher auch der Browser geöffnet. ABER auf der Seite findet sich jetzt eine neue Textzeile und durch klicken auf „treten Sie über Ihren Browser bei.“ wird Zoom im Browser gestartet.
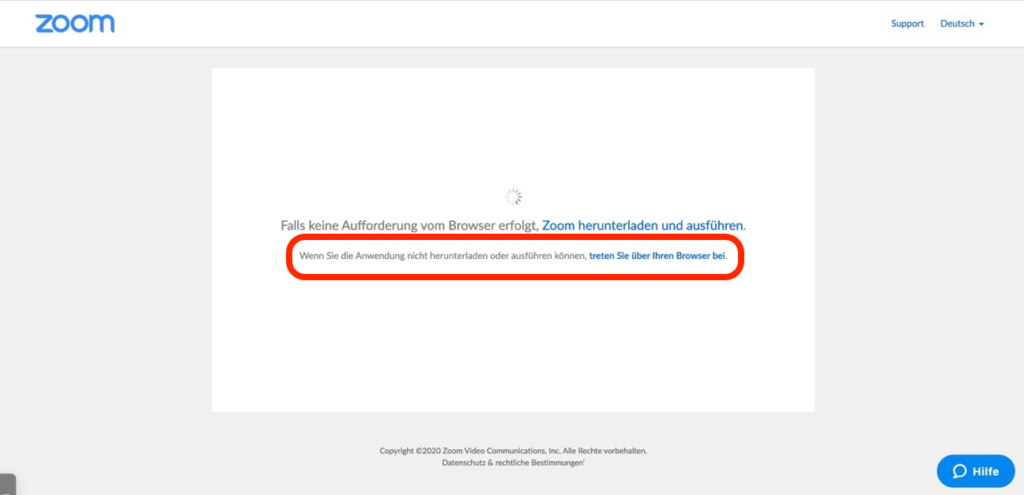
Danach startet das Web Meeting im Browser.
Es kann passieren, dass deine Teilnehmer trotzdem noch automatisch die Aufforderung bekommen, die Zoom-Software herunterzuladen. Dies können sie einfach abbrechen und danach auf den Link für die Teilnahme per Browser klicken.
NEU 22.04.2020 – Im Gegensatz zu früher muss der Teilnehmer sich bei Zoom anmelden, damit er per Browser (dem sogenannten Web Client) teilnehmen kann. Dies ist eine neue Sicherheitseinstellung, die du als Administrator deaktivieren kannst.
Standardmässig muss sich ein Teilnehmer jetzt also bei Zoom anmelden. Wenn ein Teilnehmer noch kein Benutzerkonto bei Zoom hat, muss er sich registrieren (oder doch auf App bzw. Anwendung ausweichen).
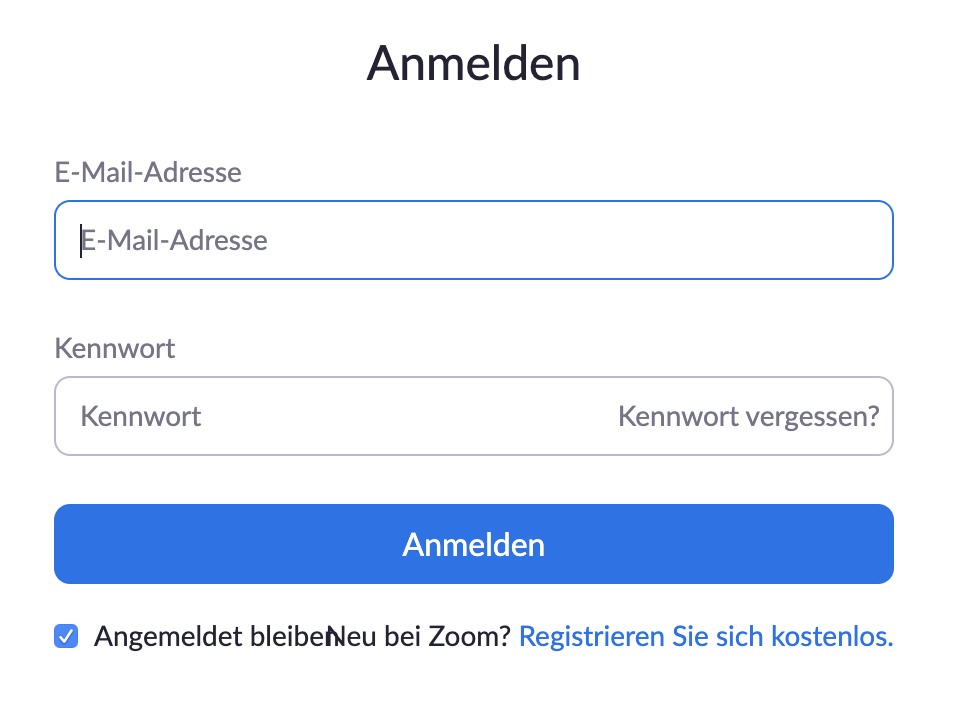
Anmeldung für Web Meetings deaktivieren
Du kannst die Anmeldung für die Teilnahme per Browser auch deaktivieren. Dafür musst du in deine Einstellungen. Auf der rechten Seite wählst du unter „Meeting“ gleich den ersten Abschnitt „Besprechung planen“ aus.
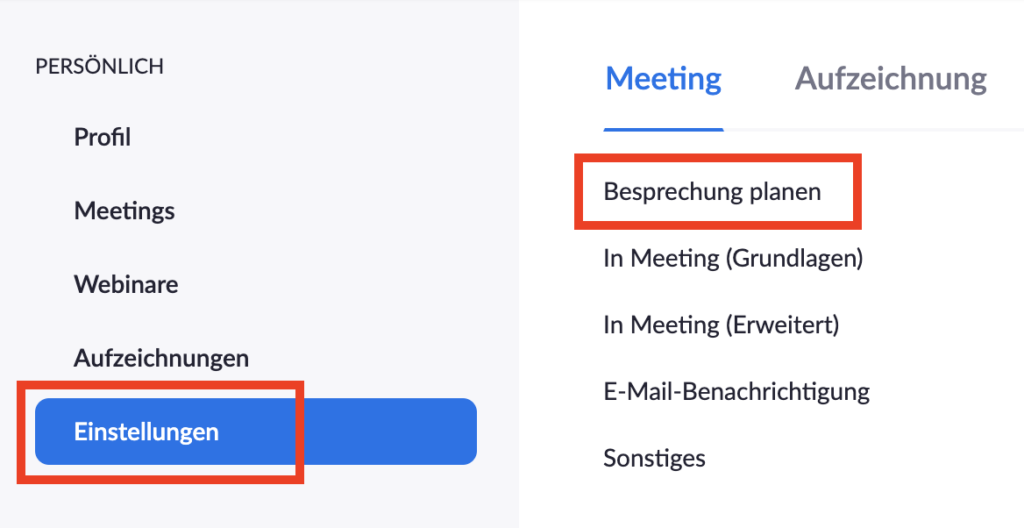
Dann scrollst du in den Optionen nach unten. Die achte bis zehnte Einstellung führt dann zu Ziel – „Only authenticated users can join meetings from Web client“ („Nur angemeldete Benutzer können per Web Client am Meeting teilnehmen“).
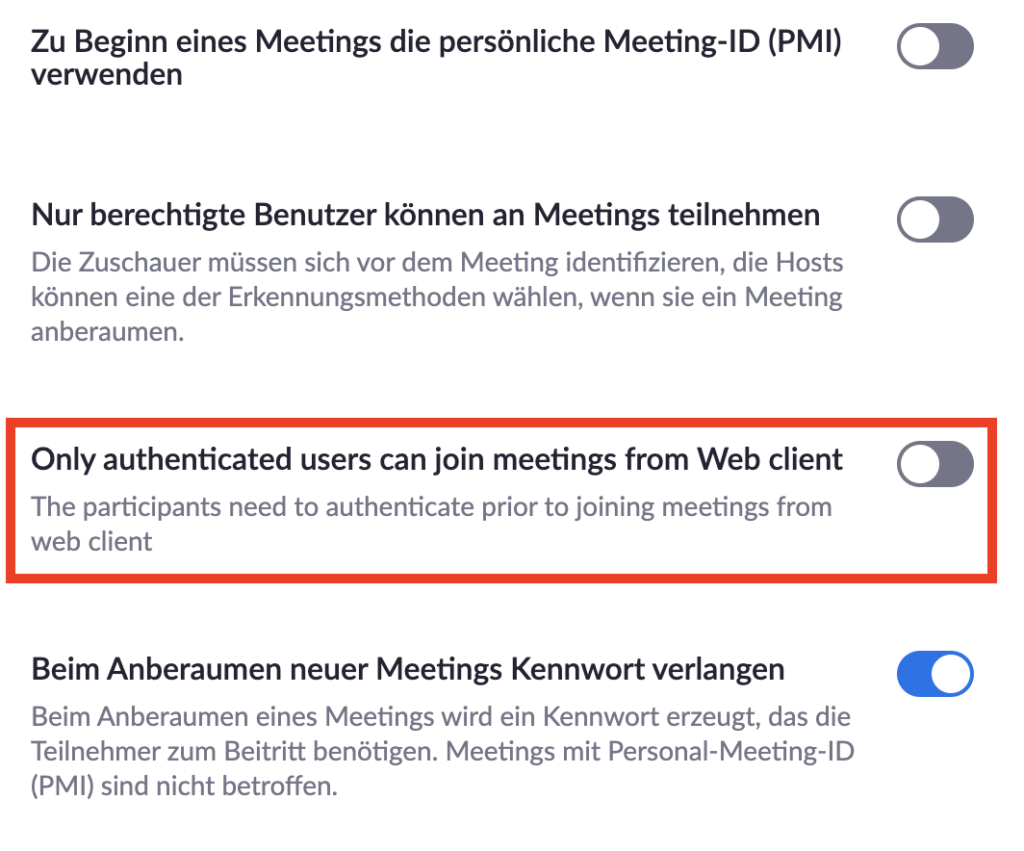
Sobald du diese Option deaktivierst, können Teilnehmer wieder ohne Anmeldung teilnehmen. Aber Achtung – hast du ein Passwort gesetzt (der neue Standard) werden deine Teilnehmer jetzt danach gefragt, auch wenn sie den Link nutzen. Dies war früher nicht nötig.
Kann ich als Gastgeber ein Treffen auch per Browser starten?
Ja. 🙂
Gehe zu https://zoom.us. Melde dich bei Zoom mit deinem Benutzerkonto an.
Nach der Anmeldung landest du auf deiner Profilseite. Wähle in der linken Seitenleiste „Meetings“ aus.
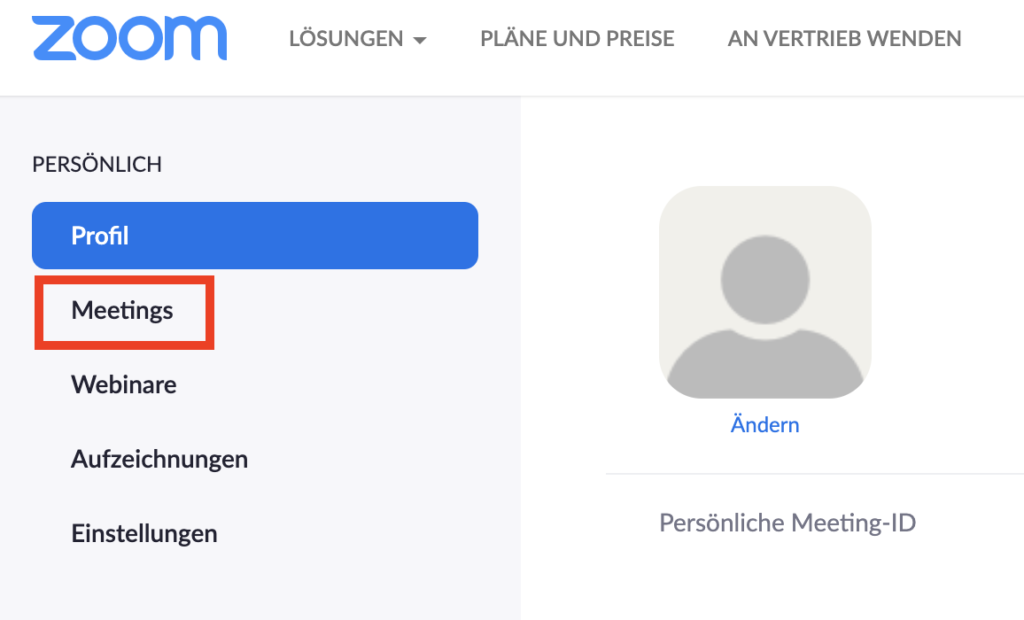
Eine Liste deiner geplanten Treffen wird nun angezeigt. Klicke hinter dem Meeting, dass du starten möchtest, auf die Schaltfläche „Starten“

Das Meeting wird gestartet. Für dich öffnet sich ein neues Fenster. Dort wird die Zoom-Anwendung zum herunterladen angeboten. Und alternativ erhältst du folgende Nachricht, mit der du als Moderator über den Browser teilnehmen kannst.





0 Kommentare